New to AutoCAD are Annotative Dimensions.
Annotation scaling allows you to plot annotation text at the same height or size regardless of the viewport zoom scale. Annotation scales can be associated with annotative objects in AutoCAD so that these objects can be sized properly for specific annotation scales in model space and displayed correctly in paper space.
A Variable Specific to this topic:
The DIMANNO variable indicates whether or not the current dimension style is annotative.0 – Nonannotative
1 – Annotative
You can create Annotative Dimensions for measurements in your drawing through annotative dimension styles.
Annotative dimension styles create dimensions in which all the elements of the dimension, such as text, spacing, and arrows, scale uniformly by the annotation scale.
You can change an existing nonannotative dimension to annotative by changing the dimension’s Annotative property to Yes.
Note: When the current dimension style is annotative, the value of DIMSCALE is automatically set to zero, and does not affect the dimension scale.
You can also create annotative tolerances. Geometric tolerances show acceptable deviations of form, profile, orientation, location, and runout of a feature.
Note: A ![]() icon next to a dimension style name indicates that the style is annotative.
icon next to a dimension style name indicates that the style is annotative.
In the AutoCAD Help files are many steps that can be done for creating, modifying, editing and switching dimensions to annotative. I reproduce them here.
To create a new annotative dimension style
1. Click Annotate tab > Dimensions panel > Dimension Style. (or at the command prompt, enter dimstyle)
2. In the Dimension Style Manager dialog box, click New.
3. In the Create New Dimension Style dialog box, enter a new style name.
4. Select Annotative.
5. Click Continue.
6. In the New Dimension Style dialog box, select the appropriate tab and make changes to define the dimension style.
7. Click OK.
8. (Optional) Click Set Current to set this style as the current dimension style.
9. Click Close.
To change an existing dimension style to annotative
1. Click Annotate tab > Dimensions panel > Dimension Style.
2. In the Dimension Style Manager dialog box, Styles list, select a style.
3. Click Modify.
4. In the Modify Dimension Style dialog box, Fit tab, under Scale for Dimension Features, select Annotative.
5. Click OK.
6. (Optional) Click Set Current to set this style as the current dimension style.
7. Click Close.
To create an annotative dimension
1. Click Annotate tab > Dimensions panel > Dimension Style.
2. In the Dimension Style Manager dialog box, Styles list, select an annotative dimension style.
3. Click Set Current.
4. Click Close.
5. Click Dimension menu and select a dimension type. At the command prompt, enter a dimension command.
6. Press ENTER to select the object to dimension or specify the first and second extension line origins.
7. Specify the dimension line location.
To change an existing dimension to annotative or nonannotative
1. Select a dimension in a drawing.
2. Click View tab Palettes panel Properties.
3. In the Properties palette, under Misc, click Annotative.
4. On the drop-down list, select Yes or No.
To update dimensions to reflect the current annotative properties of the dimension style
1. Click Annotate tab > Dimensions panel > Dimension Style.
2. In the Dimension Style Manager dialog box, Styles list, select a style.
3. Click Modify.
4. In the Modify Dimension Style dialog box, Fit tab, under Scale for Dimension Features, select Annotative.
5. Click OK.
6. (Optional) Click Set Current to set this style as the current dimension style.
7. Click Close.
8. In the drawing, select all the dimensions that you want to update.
9. At the command prompt, enter annoupdate.

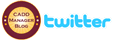
August 5th, 2011 at 7:26 AM
UPGRADED TO ACAD2012 MECHANICAL
I WANT TO EDIT THE ARROWHEADS IN AN EXISTING DIMENSION.
IN 2011 YOU COULD SELECT THE DIMENSION AND A WINDOW WOULD POP UP WHERE YOU COULD EDIT EVERTHING AOBUT THAT DIMENSION. NOW, YOU CAN OMLY EDIT THE TEXT. DOES THIS OPTION STILL EXIST.
November 14th, 2011 at 3:55 AM
welllllllll.good
November 22nd, 2011 at 5:44 PM
I want learn more about Auto cad
thank you
Jose