Habit #1 was reading – reading whatever you can get your hands on. Now we move on to other forgotten habits.
Forgotten Habit #2 – Looking Backwards
Many of us find that we are constantly moving forward and trying to embrace the “new features” of each release of the software. We strain to understand the latest new tool that Autodesk provides. Many of these tools really do improve our CAD experience and enhance our production efforts. Just when I think that AutoCAD has matured so much that there is nothing left to add, Autodesk developers pop out some unexpected treats.
But let’s not forget the old tools, the tried and true tools that have gotten us this far. Good AutoCAD users will take a look back to see what they have not fully exploited in the existing tools. I do this by re-reading the User Guide that comes with the software. By reading the book again you may be surprised by how much more you find. You may not have the same needs or perspectives you did the first time you went through the book. By taking time to review the tools you thought you knew so well, you may find some hidden jewels. If your software did not come with the book, then go to www.autodeskbookrequest.com.
I often go to the help files and do a search on some of the basics, like “layer” and find some little trick to help me get more bang for my CAD buck. Sometimes you get a good laugh from what might be in the Help files. Like this…
Note: It is recommended that you create several new layers with which to organize your drawing rather than create your entire drawing on layer 0.
Yes – that is really in the help files. Do you know anyone who might need to read that?
Here is something I just found. Did you know this? – Straight from the AutoCAD Help files.
To rename more than one layer
- On the command line, enter rename.
- In the Rename dialog box, in the Named Objects list, select Layers.
- In Old Name, enter the old name, using wild-card characters; for example, enter stairs$*.
- In Rename To, enter the new name using wild-card characters; for example, enter s_*.
- Click Rename To to apply changes and continue, or click OK.
Results for this example are as follows: the layers STAIR$LEVEL-1, STAIR$LEVEL-2, STAIR$LEVEL-3 are renamed S_LEVEL-1, S_LEVEL-2, S_LEVEL-3.
Well, maybe you did know this trick – but I bet some of you did not. So take some time and look at the old tools again.

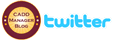
Leave a Reply