The next part of the Open and Save Tab is the File Safety Precautions. This area helps you avoid data loss and detect errors.
Automatic Save
AutoCAD automatically saves your files depending upon the setting in this box.
Backup files help ensure the safety of your data. If a problem occurs, you can restore a drawing backup file. If a problem occurs, you can restore a drawing backup file.
In the Options dialog box, on the Open and Save tab, you can specify that backup files are created when you save drawings. If you do, each time you save a drawing, the previous version of your drawing is saved to a file with the same name and a .bak file extension. The backup file is located in the same folder as the drawing file.
You can revert to your backup version by renaming the .bak file to a file with a .dwg extension. You may want to copy it to a different folder to avoid overwriting your original file. You can rename it – open it – verify that it is what you want and then overwrite the old file.
If you turn the automatic save option on, your drawing is saved at specified time intervals. By default, files saved automatically are temporarily assigned the name filename_a_b_nnnn.sv$. They will be located in the folder you set in the Options Dialog box under the Files Tab.
Here is how the file name is built by AutoCAD:
“Filename” is the current drawing name.
“a” is the number of open instances of the same drawing file in the same work session.
“b” is the number of open instances of the same drawing in different work sessions.
“nnnn” is a randomly generated number.
These temporary files are automatically deleted when a drawing closes normally. In the event of a program failure or a power failure, these files are not deleted. You may have to go into the folder and delete the leftover files from time to time.
To recover a previous version of your drawing from the automatically saved file, rename the file using a .dwg extension in place of the .sv$ extension before you close the program. Otherwise the files may no longer be there.
Getting back your autosave is one way of restoring data, but what happens if the system crashes?
Recovering from a Crash
A hardware problem, power failure, or software problem can cause AutoCAD to terminate unexpectedly. If this happens, you can restore the drawing files that were open.
After a program or system failure, the Drawing Recovery Manager opens the next time you start AutoCAD. Drawing Recovery Manager displays a list of all drawing files that were open, including the following drawing file types:
Drawing files (DWG)
Drawing template files (DWT)
Drawing Standards files (DWS)
Note: Unsaved drawings that are open at the time of an unexpected failure are not tracked by the Drawing Recovery Manager. Be sure to save your work after you begin, and regularly thereafter.
For each drawing, you can open and choose from the following files if they exist:
DrawingFileName_recover.dwg
DrawingFileName_a_b_nnnn.sv$
DrawingFileName.dwg
DrawingFileName.bak
Note: The drawing, backup, and recover files are listed in the order of their time stamps—the time when they were last saved.
If you close the Drawing Recovery window before resolving all affected drawings, you can open Drawing Recovery at a later time with the DRAWINGRECOVERY command.
The rest of the settings on this page are not as useful as they use to be. Leave them set as they are. Do not turn on the logfile. It grows too large too quick.
Security Options will allow you to set a password or attach a digital signature to a file.
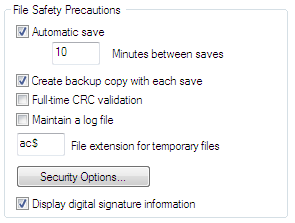

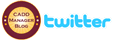
August 15th, 2012 at 6:25 AM
My auto save time periodically reverts to 0. Can you tell me what I can do to fix this problem?