Before we start down the Display Tab, lets point out that the Hover Tool Tips will show you what each check box will do. Just hover over the button and see the tips.
Now moving on to the Display Tab
When you open the Options Dialog box – it will open on the last tab you selected. If that was not the Display Tab – then choose the Display Tab
Once open you will see the first area of our discussion.
The Window Elements area
Color scheme
This controls either a dark or light color scheme for elements such as the status bar, title bar, ribbon bar, and the menu browser frame.
Display Scroll Bars in Drawing Window
Do you want Scroll bars at the bottom and side of your drawing area? Not me – leave it off.
Display Drawing Status Bar
Displays the drawing status bar, which displays several tools for scaling annotations.
When the drawing status bar is turned on it displays at the bottom of the drawing area. When the drawing status bar is turned off, the tools found on the drawing status bar are moved to the application status bar. It puts it at the bottom of your drawing area.
Display Screen Menu
Displays the screen menu on the right side of the drawing area. The screen menu font is controlled by the Windows system font settings. If you use the screen menu, you should set the Windows system font setting to a font and font size that fits the screen menu size restrictions.
Talk about old school – here it is – you can get back that screen menu that you loved back in ACAD14. Boy does this bring back memories… I love it – but would never use it.
Use Large Buttons for Toolbars
Displays buttons in a larger format at 32 by 32 pixels. The default display size is 16 by 16 pixels.
Show Tooltips
Displays tooltips when you move the cursor over buttons on the ribbon, menu browser, toolbar, dialog Sheet Set Manager, and External References Palette.
Show shortcut keys in Tooltips
Displays shortcut keys in the tooltip (Alt + Key) (Ctrl + Key). I suggest leaving these as they are unless the tool tips annoy you.
Show extended Tooltips
Controls the display of extended tooltips.
Number of seconds to delay
Sets the delay time between the display of basic tooltips and extended tooltips. You an edit this to maybe 5 seconds to get them to not come up so often.
Show rollover Tooltips
Controls the display of rollover tooltips for highlighted objects. So when you “roll over” an entity in ACAD – it shows you info about the object. The ROLLOVERTIPS system variable controls rollover tooltip display.
Colors
Displays the Color Options dialog box. Use this dialog box to specify colors of elements in the main application window. There are so many things you can change – but why bother, unless you cannot see them.
Fonts
Displays the Command Line Window Font dialog box. Use this dialog box to specify the font for the command window text. Go ahead – get creative 🙂 although the font choices are limited.
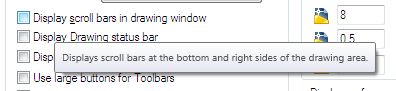
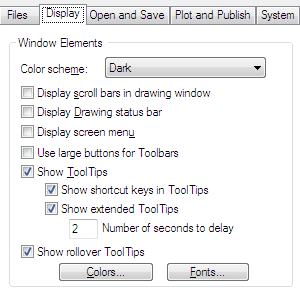
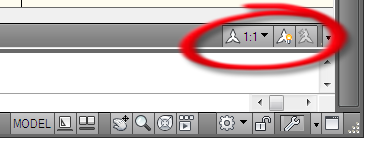
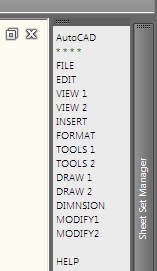
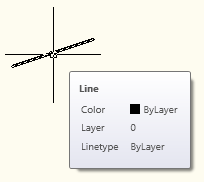
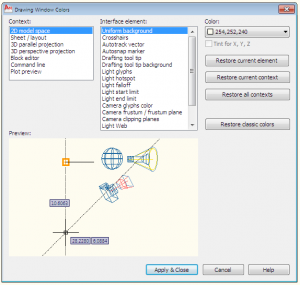
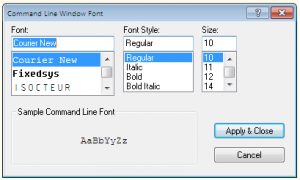
1 Comment To "The Options of AutoCAD 2010-Display Tab-Part1"
#1 Comment By Sudhanshu On April 4, 2010 @ 12:47 AM
hey, I wanted to know how to bring back the drawing history window(the one where all the things done to the part or drawing is visible on the left of screen) in autodesk inventor 2010, I accidentally closed it and now have no idea how to bring it back